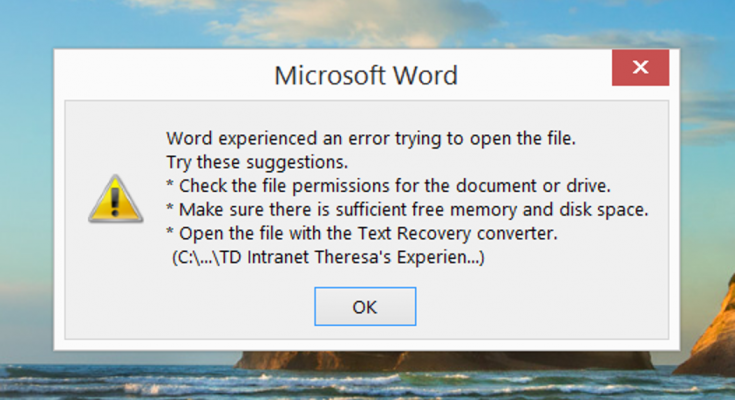Yesterday I was writing an article on pirated sites like MovierulzPlz. I spent hours writing it and then suddenly, my PC stopped working. It happens with all of us when we’re writing a document on Word Document, we spend hours but it just takes a second and it is gone in an instant if we haven’t saved our file.
As in Google docs, it automatically saves the document if we haven’t saved it. In Word, you can recover the changes. Here we have provided some steps by which you can recover corrupted word document files.
1.Using Recovery Features
If you are using the recent release of Microsoft Word, then you can use auto-recovery features to save your documents automatically.
For recovering word document files, open the Microsoft word and create a new document. If auto-recovery files are available then it will show you in Document Recovery in the left menu so you can recover them from there.
You can also check your recovery files by clicking on File > info > Manage documents. There you will find an option of Recover Unsaved Documents.
You can also recover it by clicking on the Open box. There you will find a hidden word folder that contains autosaved documents so you can open it there.
When your Word Document File is recovered then you can save it by clicking on File > Save as or by clicking the save button in the Recovered Unsaved File panel that you find below the ribbon bar. This will save your file as Word Docs File Format.
2. Searching for Backup Files
The first process is applicable under normal conditions but if you are trying to recover the folder on a failed PC so you need to search for Word Backup Files and recover them manually. It usually saves the autosave documents in hidden or temporary folders which you can access from outside the world.
3. By Changing the Limit of Autosaved
By default, a copy of a document is saved in Word every 10 minutes. So, you can change this setting and increase the frequency of autosave files. To do this:
Open Word and click on File > Options > Save as.
You can change the autosave frequency by changing the Save Auto-recovery information.
By default, it is set at 10 minutes so you can change it here.
4. Recover a Corrupted Word Document
If you want to recover a corrupted Word Document file that you have saved earlier then by following the steps below you can recover it.
Open Word and click File > Open > Browse. Rather than opening Open as normal, click on the arrow next to the Open button and then click open and repair.
If it can be repaired, the word will allow you to do so. If it can’t be repaired, you can try to extract text from a document file by Recover Text from any file as the file type then clicks on Open.
The Final Words
As I used to recover my article of Hdhub 4u nit, you can also try to recover your corrupted Word Document files from one of these steps. The last step isn’t foolproof but I hope one of these steps would help recover your document files.
You should update your Word to a new version as there you can convert your Word documents to a new format DOCX. DOCX files are smaller, better and easily manageable, and formatted and it will be less likely that Word will crash for large documents. So, you can easily recover your files if your PC fails.